Step 1: Add the Contact Selector control to your Controls Task Pane
1) From the Controls Task Pane click the Add or Remove Custom Controls link
2) Click the Add button
3) On the first screen of the Add Custom Control Wizard select ActiveX control and click Next
4) From the list of controls, choose Contact Selector and click Next
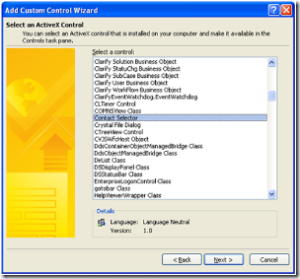
5) Select “Don’t include a .cab file” and click Next
6) For Binding Property select Value and click Next
7) From the Field or group type box choose Field or group (any data type) and click Finish
8) Click Close and then click OK
Step 2: Create the data structure for the Contact Selector Control
The Contact Selector control needs to have a specific data structure to work properly – this is documented on the “Items” tab of the Properties screen for the control; however, we’ll include that information here as well.
**IMPORTANT!** Spelling and capitalization must be exactly the same, starting with the “Person” group!
1) Add a non-Repeating Group named: gpContactSelector
2) Add a Repeating Group named: Person
3) Add the following 3 text fields to the Person group: DisplayName, AccountId and AccountType
Step 3: Add and bind the Contact Selector control to the View
1) Drag the gpContactSelector Group to the View and select “Contact Selector” from the list of controls
2) You’re almost done…! :-)
Step 4: Add a secondary data source XML file which specifies the SharePoint server
The Contact Selector control needs to know the “context” of where the user validation should occur. These steps are not necessary if you are only displaying the form in a browser from SharePoint – in this case, it uses the context of the site from where it was provisioned; however, if you are in a mixed client/browser scenario you will need to include this XML file so forms opened in the client can use this functionality.
1) Launch Notepad
2) Copy and paste this one-line XML:
**NOTE: Replace
3) Save this as: Context.xml (again – naming and capitalization are important)
4) Add Context.xml as a “Receive” type Secondary Data Connection to your form template and make sure the option “Include the data as a resource file” is enabled
Step 5: Test!
You should now be able to Preview the form, enter a name or logon alias, click the “Check Names” button and resolve the name! Alternatively you could click the “To” button to perform a Search if you do not know the complete name of the user.
One other important point: if this control is something you will use numerous times, this process works great to create a “Contact Selector Template Part” – then you only have to complete these steps one time!
refered from this link.
href="http://blogs.msdn.com/infopath/archive/2007/02/28/using-the-contact-selector-control.aspx"
No comments:
Post a Comment